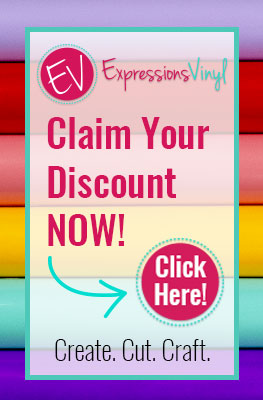How to Use Cricut Design Space
In order to get the most out of your Cricut Machine, you will need to learn how to use Cricut Design Space. The first step is to download Cricut Design Space to your device (that’s the easy part!). In this post, I share how to use Cricut Design Space for beginners. You will find some of the best Cricut tutorials on my blog because I’ve been using Cricut machines since 2013! Watch the video below and read all the details to learn How to Use Cricut Design Space!

Can you use Cricut design space for free?
Yes, anyone can download Cricut Design Space! You don’t even need a Cricut Machine to use it!
Why is Cricut design space not working?
If you are having this issue, I suggest contacting Cricut Customer Support. Although I am a Cricut Expert, they will better support you with technical difficulties 😉
What is Cricut Design Space?
Cricut Design Space is the program you will need to design and cut your Cricut projects. When you set up your Cricut machine, you will need to install Cricut Design Space. All Cricut machines come with Design Space, their free, easy-to-learn design software. It’s cloud-based so you can access your files from any device, any time. Start on your phone, continue on your laptop, and even work offline – all without breaking stride. From there you have the option to arrange a design from scratch or select from thousands of ready-to-make projects. Place your material on a mat, load it in the machine, and press Go. The machine handles the rest.

Design Space features tons of ideas to kickstart your next masterpiece. Browse and play with thousands of images, fonts, and ready-to-make projects. Since Cricut is adding more all the time, you’ll always find something fresh, new, and inspiring.
What is Cricut Access?
You may have seen or heard about Cricut Access from Cricut or another blogger. Cricut Access is a membership that gives you 10% off your Cricut purchases (and various other offers and discounts) and access to thousands of images and fonts in Cricut Design Space.
I have a Cricut Access Membership, which provides me with thousands of free images to come up with some Cricut craft ideas. Be sure to check Cricut Design Space for some free Cricut projects! Some of the free Cricut DIY projects in Cricut Design Space can be used to sell (which makes the membership fee worth it in my opinion!).
–>>Check out this HUGE list with 30 Cricut Supplies From The Dollar Tree!
Making personalized gifts, cards, home decor, farmhouse signs, and more is easy with a Cricut Explore Machine.

Learning how to use your Cricut is really easy and fun once you get the hang of it. If you don’t have a Cricut Access Membership, I highly recommend it. I’ve had a Cricut Access Membership for years and it’s definitely worth the cost for all the benefits!
–>>Check out this HUGE list with 32 EASY Cricut Projects For Beginners!
My favorite online resources to find SVG files to make Cricut craft projects:
–>>Click here to see the latest bundle with the best SVG files at Design Bundles!
–>>Click here to get Unlimited access to over 4 million fonts and designs for just $1!
Be sure to subscribe to get my emails and updates with more free SVG files to use with your Cricut machine!
Join in the 10-Day Cricut Starter Challenge!
How to Use Cricut Design Space
Watch the video below for more tips and information. I walk you through Cricut Design Space with images, but the video goes into more detail.
Cricut Design Space is broken into sections to make it easier to navigate and is very user-friendly. If you’ve ever used PicMonkey, Canva, PhotoShop, etc. then using Cricut Design Space should come easy for you.


Cricut Design Space consists of:
- Header
- Design Panel
- Layers Panel
- Edit Bar
I explain the importance of these Design Space features and how to use them below.
Cricut Design Space Header
The Cricut Design Space Header includes the following:
- Menu
- Page Title
- Project Name
- My Projects
- Save
- Make it Now


Menu
The menu allows you to navigate through Cricut Design Space. The menu bar includes options to go Home, Canvas, as well as many Design Space features like, New Machine Setup, Link Cartridges, Settings, Help, and Sign Out.
Page Title
The Page Title is a reminder of which page in Design Space you are on, Home or Canvas. You can also close an open tab by clicking on the Page Title.
Project Name
You can give your project a name here. If you have not yet saved your project, it will say Untitled.
My Projects
Allows you to open a project you previously saved.
Save
Save a project to your account, making it accessible from Windows, Mac, iOS, and Android. Save As to rename your project and create a new project.
Make it Now
The Make it Now button means you are ready to prepare your mats and send your project to your Cricut machine.
Zoom In/Zoom Out
You can also Zoom in and Zoom Out to get a closer look or a better overview of your project depending on the size you wish to create.
Cricut Design Space Design Panel
The Design Panel in Cricut Design Space can be found on the left side of the canvas screen. The first icon on the Design Panel is “+ NEW.” Click the New Icon at any time to create a new project from scratch.


You will see the following:
- Templates
- Projects
- Images
- Text
- Shapes
- Upload
Templates in Cricut Design Space
The templates in Design Space help you visualize your finished product. For example, if you would like to cut iron-on to make a design on an apron, you can use the apron template as a background for image placement purposes.


Projects
The Project icon is simply another shortcut to browse, select, and cut projects from the Projects Tab. This includes your projects.


Images in Cricut Design Space
The Images icon is one of the best features in Cricut Design Space! You can browse, select, and insert images from the Cricut Image Library, including your own uploaded images, to the Canvas.
With a Cricut Access Membership, you have access to 100,000+ images and designs!
- If an image is included with your Cricut Access Membership, it will say “Subscribed.”
- If you purchased individual images, it will say “Purchased.”
- If an image is free, it will say “Free.”
- If an image costs money, it will show the price.



Text: Access Fonts in Cricut Design Space
Another favorite of mine is the Text icon which allows you to add words and phrases to the Canvas.
With a Cricut Access Membership, you have access to 500+ Fonts!
You can also upload your own fonts to Cricut Design Space and I share how to Upload Fonts in this video.


Shapes in Cricut Design Space
Add basic shapes like circles, squares, triangles, and score lines to your Canvas.


Upload in Cricut Design Space
Cut your own images by uploading .jpg, .gif, .png, .bmp, .svg, or .dxf image files for free.


How to Use the Cricut Design Space Layers Panel
The Cricut Design Space Layers panel gives you access to the following features:
- Group/Ungroup
- Duplicate
- Delete
- Slice
- Weld
- Attach
- Flatten
- Contour
- Color Sync


How to Group/Ungroup in Cricut Design Space
Group multiple layers, images, or text together so that they move and size together on the Canvas. This will not affect how images are laid out on the cutting mats.
Ungroup a set of layers, images, or text so that they move and size independently from one another on the Canvas. For text, selecting “Ungroup” once allows you to move and resize each layer of text independently, but keeps the letters grouped together. Selecting “Ungroup” on a single layer of text will allow you to move and resize each letter of text independently.



Duplicate an Image in Cricut Design Space
Copy and paste an object in one step to create multiples of the same object.
Delete in Cricut Design Space
Remove the selected object from the Canvas.
How to Slice in Cricut Design Space
Split two overlapping layers into separate parts.


How to Weld in Cricut Design Space
Join multiple layers together to create one object, removing any overlapping cut lines.


What does Attach do in Cricut Design Space?
Attach to hold your objects in position so that objects on the cutting mat will appear exactly as they are arranged on your Canvas. Attach can also fasten a draw or score layer to a cut layer to tell the machine on which image layer the text or score line should be placed.
Detach separates attached layers so they are no longer connected and will cut, draw, or score independently from all other layers.


What does Flatten do in Cricut Design Space?
Flatten turns any image into a printable image, merging all selected layers into a single layer. Unflatten separates layers from a single printable image into individual printable layers.


What does Contour do in Cricut Design Space?
Hide or unhide contour lines or cut paths on a layer. If the image has multiple layers, you must first Ungroup in order to use Contour.


Visible/Hidden Layer – The open eyeball icon indicates that the layer is visible on the Canvas and will cut, draw score, or print. Click the icon to hide the selected layer. Hidden layers will not cut, draw, score, or print. Clicking the icon again makes the layer visible on the design screen.
Linetype – The current Linetype of each layer will be listed in the Layers panel for reference.
Cricut Design Color Sync
Design Space has a Color Sync panel to help you to match colors, or consolidate colors of a project in order to reduce the number of different materials you plan to use. You can sync layer colors by dragging an image layer in the Color Sync panel and dropping it on another layer whose color you want to match. Reference to Cricut.com here.
Cricut Design Space Edit Bar
The Edit bar in Design Space gives you access to the below features.
Editing Images/Text:
- Undo/Redo
- Linetype
- Fill
- Edit
- Align
- Size
- Rotate
- Mirror
- Position
Editing Text:
- Line Spacing
- Letter Spacing
- Font Style, and more!


Please reference Cricut.com for the details to use the Edit Bar because they go into depth. I also go over these details in my video below 🙂
Right Click for the Edit Bar Options
You can also right-click with your mouse to open a window with the same options as the Edit bar.


Watch the Video and Print the Details to Learn How to Use Cricut Design Space


How to use Cricut Design Space
Supplies
Header: Menu, Page Title, Project Name, My Projects, Save, Make it Now
Design Panel: Templates, Projects, Images, Text, Shapes, Upload
Layers Panel: Group/Ungroup, Duplicate, Delete, Slice, Weld, Attach, Flatten, Contour, Color Sync
Edit Bar: Edit Images, Edit Fonts
Video
I hope you found this Cricut Tutorial useful and walk away with basic knowledge and understanding of Cricut Design Space. Learning how to use your Cricut machine can be intimidating but if you know the basics and practice using your machine with easy Cricut beginner projects, you will get the hang of it!
New to Cricut?
Here are some Cricut Basics!
–>>If you want a Circut Machine but aren’t sure which machine is for you, be sure to read this post, How to Choose Which Cricut Machine is Right for you.
–>>Want more tips on finding inexpensive Cricut supplies? Read this post, How to Save Money on Cricut Craft Supplies.
What Cricut Accessories Do I Need?
Cricut Essentials make putting the pieces together a joy. From tweezers that handle delicate parts to Cricut EasyPress for foolproof iron-on, every Essential makes a great project even greater, every step of the way.
These are the Cricut Tools & Accessories I recommend for the serious crafter:
Cricut Easy Press
I highly recommend purchasing the Cricut Easy Press if you plan to do any iron-on or heat transfer projects. The Cricut Easy Press will make your Cricut DIY’s so much easier!
The Cricut Easy Press comes in 3 different sizes, however, I own the 9 x 9 and it’s the perfect size for most projects.
–>>Get the Cricut Easy Press here!
Cricut Easy Press Mat
If you purchase the Cricut Easy Press, don’t forget to get the coordinating Easy Press Mat, which will protect your surfaces and projects from burning. Alternatively, you can use a folded towel, however, the mat is sleek and easier to store in the craft room 😉
–>>Get the Cricut Easy Press Mat Here!
Cricut Bright Pad
The lightweight, low-profile Cricut BrightPad makes crafting easier while reducing eye strain. It illuminates fine lines for tracing, cut lines for weeding, and more.
–>>Get the Cricut Bright Pad Here!
Cricut Cutting Mats
I suggest having a variety of cutting mats that are customized to match the weight of commonly used crafting materials. With three different mats specifically designed to work with different weights of materials, you can ensure success in all your projects.
–>>Get the Cricut Machine Mat Variety Pack Here!
Cricut Tool Set
You will thank me later for telling you to just get the Cricut Tool Set instead of buying each tool individually! The tools included in the Cricut toolset are all helpful when using your Cricut machine.
–>>Get the Essential Tool Set Here!
My favorite non-Cricut brand materials
You can find other brand vinyl, iron-on, contact paper, and more outside of Cricut.com. A few of my favorites are:
- Oracal 651 Permanent Vinyl (find it here or at your local craft store)
- Siser HTV
- Dollar Tree clear contact paper (or shelf liner)
- Various fat-quarter fabrics at Walmart
- Felt sheets at local craft stores
Learning how to use your Cricut is really easy and fun once you get the hang of it. If you don’t have a Cricut Access Membership, I highly recommend it. I’ve had a Cricut Access Membership for years and it’s definitely worth the cost for all the benefits!



My favorite online resources to find SVG files to make Cricut craft projects:
–>>Click here to see the latest bundle with the best SVG files at Design Bundles!
–>>Click here to get Unlimited access to over 4 million fonts and designs for just $1!
CRICUT ARTICLES YOU MIGHT ALSO LIKE…
Cricut Craft Room Organization Ideas: Cheap And Space Saving
32 Easy Cricut Projects for Beginners – Free Cricut Projects!
30+ Cricut Craft Supplies From Dollar Tree (Tools, Materials, & More!)
Pin this Cricut Design Space Tutorial for later…


Psssssttt…Right now I’m offering FREE access to our Digital Resource Library to all of our newsletter subscribers. Your private access includes dozens of free printable crafts, home decor and organization guides. Hurry up and grab your freebies here! (Access instructions are sent after subscribing).
Disclaimer: This post may contain affiliate links or a sponsored post. All opinions are always 100% mine and I don’t partner with any product or company that I don’t use and love. Please see our Full Disclosure for more information.